
In dieser Einheit haben wir einen Router von MikroTik konfiguriert. Die Konfiguration erfolgte über das Programm "WinBox" bzw. über das Webinterface.
Der Router kann auch mittels CLI (Command Line Interface) über SSH bzw. Telnet konfiguriert werden.
MikroTik Router
Der erste Ethernet-Port (eth1) ist ein Router-Port. Die restlichen 4 Ports werden normal als Switch-Ports verwendet.


Konfiguration zurücksetzen
- Gerät ausschalten (Power off)
- Reset-Taster gedrückt halter
- Gerät einschalten (Power on)
- Router piept 2mal
- Reset-Taster loslassen
Andernfalls kann im Programm WinBox unter System → Reset Configuration ebenfalls ein Reset erfolgen.
Verbindung mit WinBox herstellen
Dazu muss den Router über einen der Switch-Ports (eth1-eth5) mit dem PC verbunden werden.
Anschließend kann über den Reiter Neighbours → Refresh → Mit MAC Adresse verbinden eine Verbindung hergestellt werden.
Interface List
In der Interface List finden sich alle Interface des Geräts (eth1-eth5) mit einigen Informationen. Beispielsweise wird auch der Typ des Ports angezeigt.
- eth2 ... Master-Port
- eth3-eth5 ... Slave-Ports
Wenn man ein Interface auswählt können in der Bedienungsleiste oben einige Optionen ausgeführt werden.
- ✓ ... Interface aktivieren
- X ... Interface deaktieren
- + ... Interface hinzufügen
- - ... Interface löschen
Mit einem Klick auf eines dieser Interfaces kann dieses bearbeitet werden.
Konfiguration
Eth5-Port soll von master-port → none geändert werden.
Dadurch ist der Ethernet-Port eth5 nun ein Routerport und es kann dem Port eine IP-Adresse zugeteilt werden. Nun soll dem Port die IP-Adresse 192.168.100.1/24 zugeteilt werden.
Die IP-Adresse wird in der Adress-List hinzugefügt.
Address List
Wie für Interfaces gibt es auch eine Address-List, in welcher alle IP-Adressen gespeichert werden. Dabei ist die Adresse mit zugehöriger Subnetmask gespeichert und zu welchem Interface diese zugeordnet ist.
Um eine IP-Adresse hinzufügen muss zuerst auf das + in der Bedienungsleiste geklickt werden. Danach öffnet sich ein Konfigurationsfenster.
DHCP konfigurieren
DHCP Setup → Interface → Address Space: 192.168.100.0 /24
- Gateway 192.168.100.1 → Addresses to give out: 192.168.100.2 - 192.168.100.254)
- DNS Server → Lease Time → ...
Auf Updates prüfen
Danach wird das Updates selbständig installiert und das System neugestartet.
- System → Packages → Check for Updates → Download & Install
Konfiguration testen
Wenn zwei PCs über DHCP eine IP-Adresse erhalten haben, so sollten sich diese untereinander anpingen können.
Hier pingen wir von einem der PCs zu dem Routerport eth1 des Switches.
ping 192.168.88.1
ping 192.168.88.1


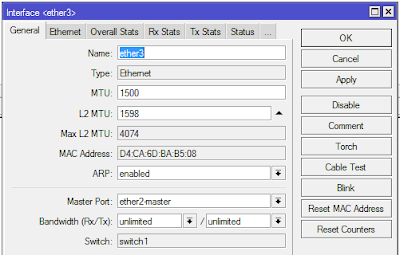



Kommentare
Kommentar veröffentlichen